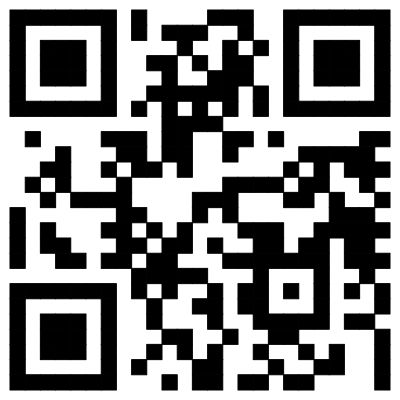在最近安徽地区上线了一个为考研用户准备的复试面试渠道,有两种登录方式(电脑端和手机端),为了让大家节省面试的时间,小编带来整个的操作流程介绍,提前了解一下,可以在考试的时候避免耽误时间。
安徽大学云考场应试指南使用教程![安徽大学云考场应试指南使用教程[多图]图片1](https://www.18zf.net/d/file/p/hct/titlepic/bigpic/2020/11/13/k40dh5nisuc.jpg)
考生输入考试地址: 点击进入,点击“我是考生”,选择专业,输入手机号获取短信验证码,输入6位短信验证码进行登录。
2、查看考场和公告
考生登录成功后,可查看相关公告,查看自己的考场信息,包含考试日期及考场名称等。
3、上传审核资料
按学校要求将用于复试资格审查的文件打包命名为“准考证号+姓名+复试培养单位”。上传并提交审核。
4、下载客户端
1.考生点击“下载Windows客户端”按钮进行软件下载,并根据提示在电脑上进行安装。
2.安装好以后,点击“完成”即可。(不需 要找出安装的具体位置并打开,在接下来的“人脸识别”环节通过以后系统会自动打开Windows客户端)
![安徽大学云考场应试指南使用教程[多图]图片2](https://www.18zf.net/d/file/p/hct/titlepic/bigpic/2020/11/13/i40sbzz01x5.jpg)
5、安卓手机下载“云考场APP”
考生必须使用安卓手机扫码下载“云考场APP“并安装,用于开启第二摄像头监控周围面试环境。
6、人脸识别
考试开始时,考生需要点击“人脸识别认证”按钮进入,允许获取摄像头权限,然后点击“开始人脸识别”,系统对接公安部数据,若认证成功可进入候考区,若认证失败可点击“重试”。若一直认证失败也可进入候考区,但在考官界面会提示“人脸识别认证未通过”,考生须将身份证原件在面试中展示给考官,进行“人证对比”。考试过程中,考官可以查看人脸识别时的截图,确保面试考生是参加人脸识别考生本人,避免替考。
7、打开客户端进入候考区.
考生进行人脸识别认证后,点击“进入候考区”按钮,系统会自动调起客户端并询问“要打开yunshixunProtocol吗?”,点击“打开yunshixunProtocol”即可进入下一步。
8、阅读考试承诺书
考生在进入考场前需要先同意考试承诺书。
9、设备检测
进入候考场之前,考生需要先进行设备检测,包括音频检测、第一摄像头(电脑端)检测和第二摄像头(安卓手机端)检测。
1.音频检测。
2.电脑端的第一摄像 头检测。
3.安卓手机端的第二摄像头检测,考生打开安卓手机中的“云考场APP”,扫描该页面提供的二维码加入第二.摄像头。考生须将手机屏幕锁定设置成“永不”,避免考试期间因手机锁屏造成第二摄像头无法提供视频画面的情况。
10.候考区界面
当考生完成设备检测后,点击“确定”按钮会进入候考区界面,在候考区,会以大画面的形式展示候考官,考生自己的双画面会悬浮在考官画面的上方,支持拖动移动窗口位置和双击查看大画面。
11.收到面试邀请
当轮到该考生进行面试时,考生会收到面试邀请,点击“开始面试”按钮时,会退出候考区进入考场开始面试。
12.进入考场开始面试
进入考场后,界面左边显示所有的考官画面,会根据数量进行自动排版,界面右边会显示考生自己的画面,上方 显示考生正面,下方显示考生背面,支持双击查看大画面。
13.考生异常行为检测
在面试过程中,当考生出现异常行为,如使用双屏、界面不是最大化、界面失去焦点等情况时,会记录该异常并自动截取考生画面。在整个面试过程中,系统每隔--分钟会对考生的界面进行自动截屏。
14.面试结束
当该考生结束面试时,会弹出面试结束的提示,点击“确定”按钮会退出客户端。
版权保护:本文由18zf软件原创,转载请保留链接: https://www.18zf.net/topic/3844.html